Instructions on blogging
Well, bloggers: here I am to share my experience (based on the experiments that I have carried out) on blogging with you dears.
First of all, before I start instructing, I must apologize in advance for my experimental information which is not that professional and perfect. Of course I will try my best to transfer as much as I know and avoid any vague descriptions in order to facilitate the steps of your progress.
But as the first approach to your weblogs (that are supposed to be made by going through three steps of signing up) it’s good to have a general idea of “what elements are in your domain”, and “what capabilities does it provide for you to share you stuffs in the best way”.
So, let’s have a general look on your account:
Step1:
When you sign in to your blogger account for the first time, you enter a page, called DASHBOARD. This page lets you have your different blogs’ names and the ability to manage their posts, settings and layouts. (For example I have two blogs on blogspot:
http://mitra-salari.blogspot.com/ and http://ms-luna.blogspot.com/ . When I sign in my blogger account, I see the name of both of these blogs, the number of my posts on them and if there is any new comment on them...) Of course you can have more than two blogs on blogspot and their names are non private, meaning that they’re also shown in your PROFILE, for the visitors of your blog.)
Step2:
Now after clicking on your blog’s name, you will enter your domain that consists of three main tabs on top of the page: Post, Setting, and Template. Each of these tabs has other possibilities that I am going to discuss about them:
* Of course, there are just some very important tabs that actually you'll work with them more than the others. So I elaborated on the most important ones rather than (somehow) unnecessary tabs. Create a new post and moderate comments on the post tab, comments on the setting tab, add a new page element and fonts and colors on the template tab are those most important ones. (read them first!)
I. POST TAB
How to create a post?
A. Create (a new post):
Well… there are lots of possibilities here! Look at the tabs. If you just stop your mouse on them for 2 seconds their task would be shown. There’s nothing unusual, it’s exactly like the Microsoft word, but for add image tab. clicking on add image, a pop up window will be shown; it has two parts:
1. the source of your image:
It can be from your computer. Or it can be an unsaved image from the web.
How can you put the URL of an image?
For placing the URL, you just need to right click on your image, and choose properties from the opened menu, copy the URL of the image and paste it in the provided bar in blogger upload images.
You can upload 5 images for each of the sources at the same time ( but with the same layout)
2. the shape for uploading your image:
It is obvious. Isn't it?
Now, look at the other tabs: there is a preview button that lets you preview your post before sending it, and edit it where necessary instantly by clicking hide preview.
Also, there are two buttons above preview: Edit Html, and Compose. In normal occasions you must write under Composition, unless you want to add/remove or change the Html language in some special cases.
Under the space, provided for your post, you can see post options. Clicking on it, you will see that it has options on reader comments (the default is “allow”. remember not to choose don’t allow if you really don’t mean it!) and your post’s time.
Furthermore, there is a label bar. In order to organize your posts and have an archive of the same subjects in your blog, it’s better to label each of your posts. (For example, in my blog I have labels of ‘my poetry’, ‘my favorite’, ‘my gallery’, and etc.)
After all,you have two choices to save your changes:
Save as a draft; which saves your writing as a hidden post in your account. And Publish.
B. Edit posts:
whenever you want to change your posts, or publish your saved drafts, you must go to this tab.
C. Moderate comments:
If on the setting (comments) you have enabled comment moderation, you will be able to manage your comments before publishing them. And you may even reject an unwanted comment.
II. SETTING TAB
A. Basic
here you have the chance to change your blog's title and description.
It's also a good idea to say yes to "Show Quick Editing on your Blog". It helps you a lot in editing your posts on your blog's page , while you're already signed in.
B. Publishing
Here you can change your blog address!
C. Formatting
Just take a look, it's very easy!
How to change your comments mode?
D. Comments
It is highly recommended to choose anyone for "who can comment?". But in order to prevent any probable offensive or annoying comment, enable "comment moderation" by choosing the 'YES' option. In this way, the comments would not be shown, until you allow them to be published, and you may even reject them.
E. Archiving
Here you have the frequency of archiving your posts, and enabling each of your posts an individual page; it's good to choose yes, so you can make links to your most favorite old posts.
If you don't wan't your posts to be shown properly, but just expose the first paragraph, you may choose short feeds. and in the feed item footer, write a message for your readers to continue reading.
G. Email
You can change your email address that you have written for recieving your new posts from blogger. ( remember, it's not your username!)
H. permissions
Here you may add more authors to your blog, and restrict the number of your blog's visitors.
III. TEMPLATE TAB
How to add a page element?
A. Add a page element:
In this page, a wholestic map of your blog is given. There are some separate small semi-page elements, and they have EDIT buttons at the bottom of each of them.
Your blog posts are approximately in the middle, your blog's title is on the top and the other page elements, are whether in right or left, and at the bottom. There is a possibility that lets you drag and drop your page elements, move them upwards and downwards, and rearrange them simply.
Now just click on "add a new page element" in the side bar. A pop-up window is shown. There are different options for you to add to your blog: any picture ( from your computer or as a URL) , your profile (ABOUT ME), your list of favorite links, any HTML/JAVA code ( for example the Html code of a clock, a glittery picture, a midi music and etc.)
Just give the simple elements a try! It would be enjoyable. Don't just get nervous if something is wrong! By clicking on the EDIT button at the bottom of your new added elements, you can change it or remove that page element easily.
Also remember that by dragging and dropping you can rearrange your blog's elements, and after that you must click the save button on the right, top side of the page in order to view your blog with the changes done.
B.Fonts and colors:
Here you can change and edit the fonts and colors of different parts of your blog, whether for the sidebar, the header, the title, your posts, and etc.
Enjoy the decoration and mixture of your colors in your domain!
C. Edit Html:
Try not to change the HTML of your template, unless you are sure of what you are doing! Remeber, not to save changes unless you have previewed your changes first in a new window and see whether your edits work or not; then apply it to your blog and click save.
If you change your template after a while, ( while you have added lots of page elements on it), don't feel sorry! Your page elements (in add a new page element) will stand right on their places. The only change happens to your edits on the HTml itself.
Well... for the time being, I guess it can suffice for the new commers!
Of course I will post more, on your probable questions; also HTMLs and JAVAs that you can apply to your blogs for better shapes.
Any way, wish it could be satisfying for you readers :-)
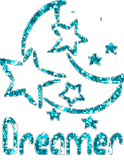


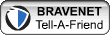
No comments:
Post a Comment